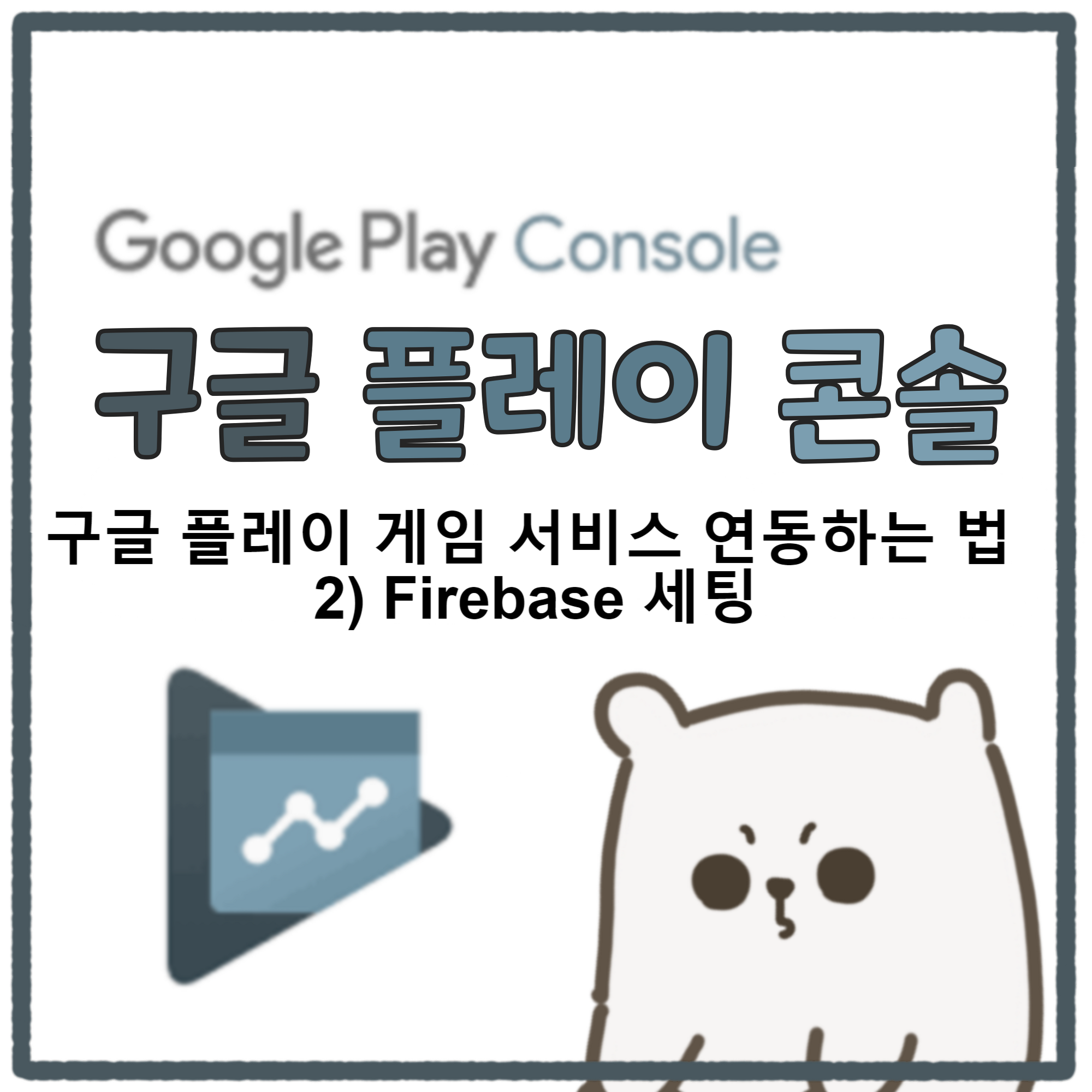
바로 이전 포스팅에서 유니티와 구글 플레이 콘솔에 구글 플레이 게임 서비스를 세팅하는 방법을 알아보았습니다.
이번 포스팅에서는 유니티에 필요한 작업과, 로그인과 랭킹을 연동하는 방법을 알아보도록 하겠습니다!
목차는 다음과 같습니다.
1. Unity 프로젝트에 Firebase 구성 파일 및 Firebase Unity SDK를 추가
2. 구글 플레이 콘솔에 Firebase 프로젝트 연결
* 이전 포스팅 : https://geukggom.tistory.com/152
[Google Play Console] 구글 플레이 서비스 연동하는 법 1) 유니티, 구글 플레이 콘솔 세팅
1. 유니티에 구글 플레이 게임 서비스 임포트 1) 아래 링크에 접속해서 Google Play Games plugin for Unity 를 눌러줍니다. https://github.com/playgameservices/play-games-plugin-for-unity GitHub - playga..
geukggom.tistory.com
1. Unity 프로젝트에 Firebase 구성 파일 및 Firebase Unity SDK를 추가
1) Firebase 콘솔에 접속해서 프로젝트 설정으로 이동
Firebase 콘솔에 접속하면 아래와 같이 이전 포스팅에서 만들어둔 Firebase 프로젝트가 있습니다. 눌러서 들어갑니다.
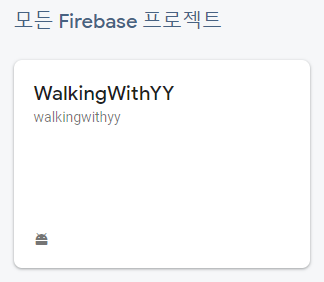
프로젝트 개요 오른쪽의 설정 - 프로젝트 설정을 눌러줍니다.

2) google-services.json 다운로드 후, 유니티로 이동
아래 파일을 다운로드 한 후,

유니티 프로젝트 내의 Assets 파일 안으로 이동시킵니다.

3) Firebase Unity SDK 파일을 다운로드
위의 링크를 통해 Firebase Unity SDK 를 다운받은 후, 알집을 풀어줍니다.

알집을 풀고 폴더 안으로 들어가면 이렇게 두 버전이 있는데요, 다음 기준을 보고 필요한걸 다운받으면 됩니다.


제가 쓰는 유니티 프로젝트의 버전은 2019.4.17f 이므로 dotnet4 폴더 안에 있는 패키지를 사용하겠습니다.
4) Firebase Unity SDK 파일을 유니티에 임포트
Assets탭의 Import Package - Custom Package 를 선택합니다.
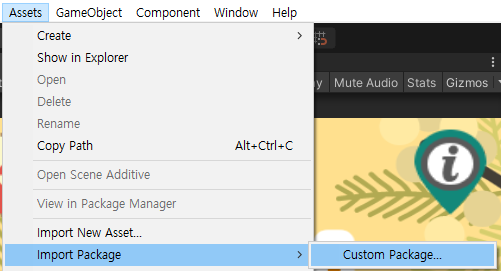
이 중에서 FirebaseAuth.unitypackage를 임포트 해줍니다.

앱을 시작할 때, 아래 코드를 추가해줍니다. Google Play 서비스의 버전이 SDK에 필요한 버전인지 확인해줍니다.
Firebase.FirebaseApp.CheckAndFixDependenciesAsync().ContinueWith(task => {
var dependencyStatus = task.Result;
if (dependencyStatus == Firebase.DependencyStatus.Available) {
// Create and hold a reference to your FirebaseApp,
// where app is a Firebase.FirebaseApp property of your application class.
app = Firebase.FirebaseApp.DefaultInstance;
// Set a flag here to indicate whether Firebase is ready to use by your app.
} else {
UnityEngine.Debug.LogError(System.String.Format(
"Could not resolve all Firebase dependencies: {0}", dependencyStatus));
// Firebase Unity SDK is not safe to use here.
}
});
2. 구글 플레이 콘솔에 Firebase 프로젝트 연결
1) SHA 인증서 지문 추가
다시 Firebase 콘솔 페이지로 돌아와서 SHA 인증서 지문에서 '디지털 지문 추가' 를 눌러줍니다. SHA 인증서 지문은 구글 플레이 콘솔에서 Play 게임 서비스 - 설정 - 사용자 인증정보 페이지에서 확인할 수 있습니다.(이전 포스팅 참조!)
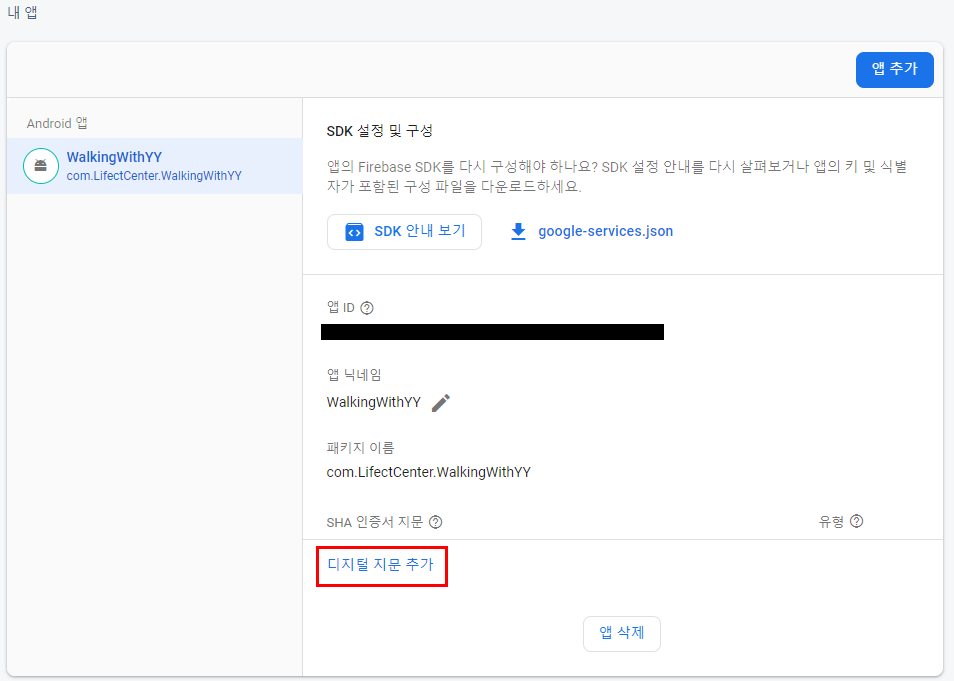
2) Google Play 게임을 로그인 제공업체로 사용 설정
Google API 콘솔 페이지에 들어가면 아래와 같은 Web client가 자동으로 생성되어 있습니다. 오른쪽의 수정 버튼을 눌러줍니다.

수정버튼을 눌러 들어가면 ID와 비밀번호가 보입니다.

ID와 비밀번호를 일단 기록해두고, Firebase에서 '빌드 - Authentication - Sign-in method' 탭으로 들어와 로그인 방법을 Play 게임으로 선택해줍니다.
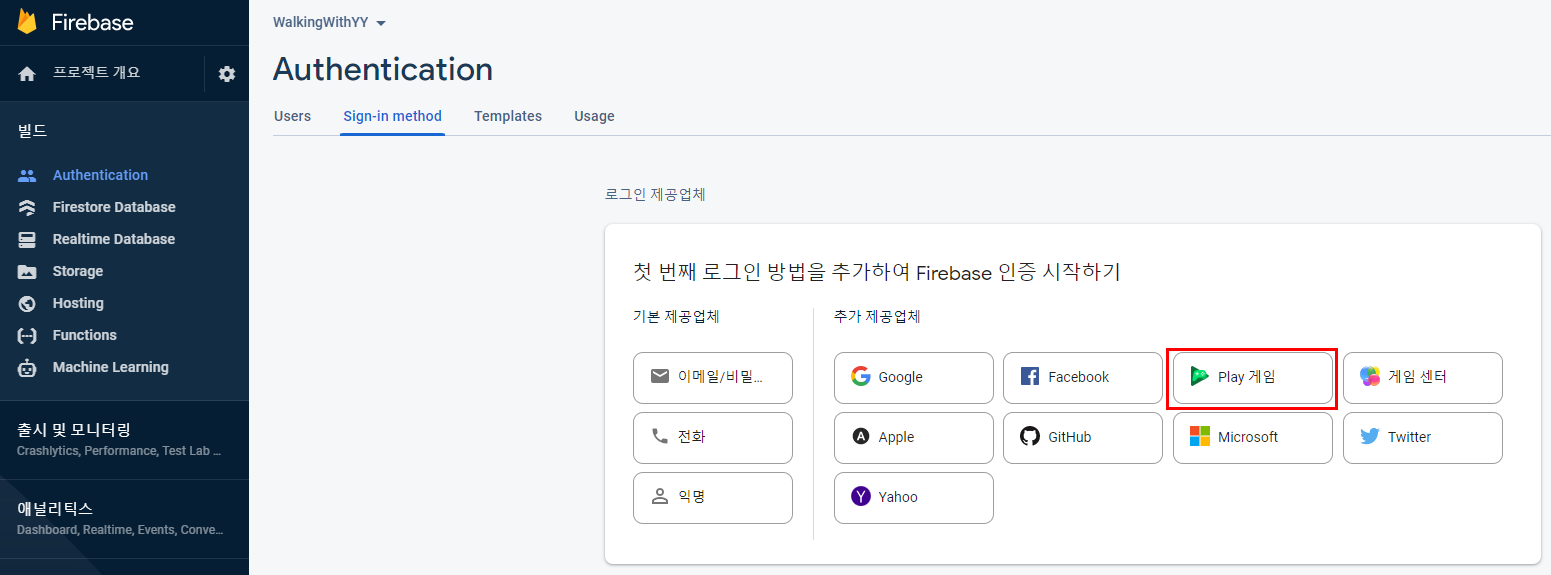
위에서 기록해둔 ID와 비밀번호를 입력하고 저장 버튼을 눌러줍니다.
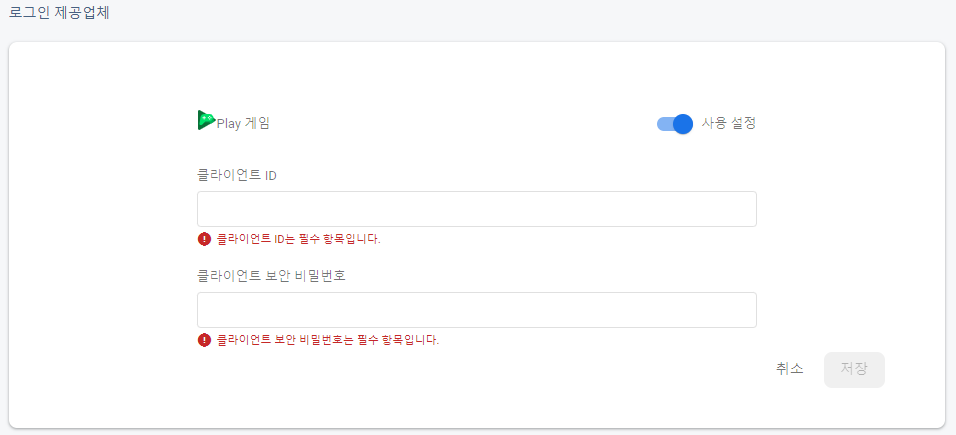
이렇게 되면 제대로 입력한 것입니다.

3) 구글 플레이 콘솔에서 게임 서버 사용자 인증 정보 추가
구글 플레이 콘솔 사이트로 돌아와, '성장 - Play 게임 서비스 - 설정 및 관리 - 설정 - 사용자 인증 정보' 페이지에서 사용자 인증 정보 추가 버튼을 눌러줍니다.

유형을 게임 서버로 선택해준 후, 아까 설정한 Web client를 OAuth 클라이언트에 불러온 다음 저장 버튼을 눌러줍니다.

이번 포스팅에서 로그인하는 법과 랭킹시스템을 추가하는 법까지 다루려고 했는데, 세팅해야 할게 많아 글이 길어졌네요 ㅎㅎ 다음 포스팅에 이어서 쓰도록 하겠습니다.