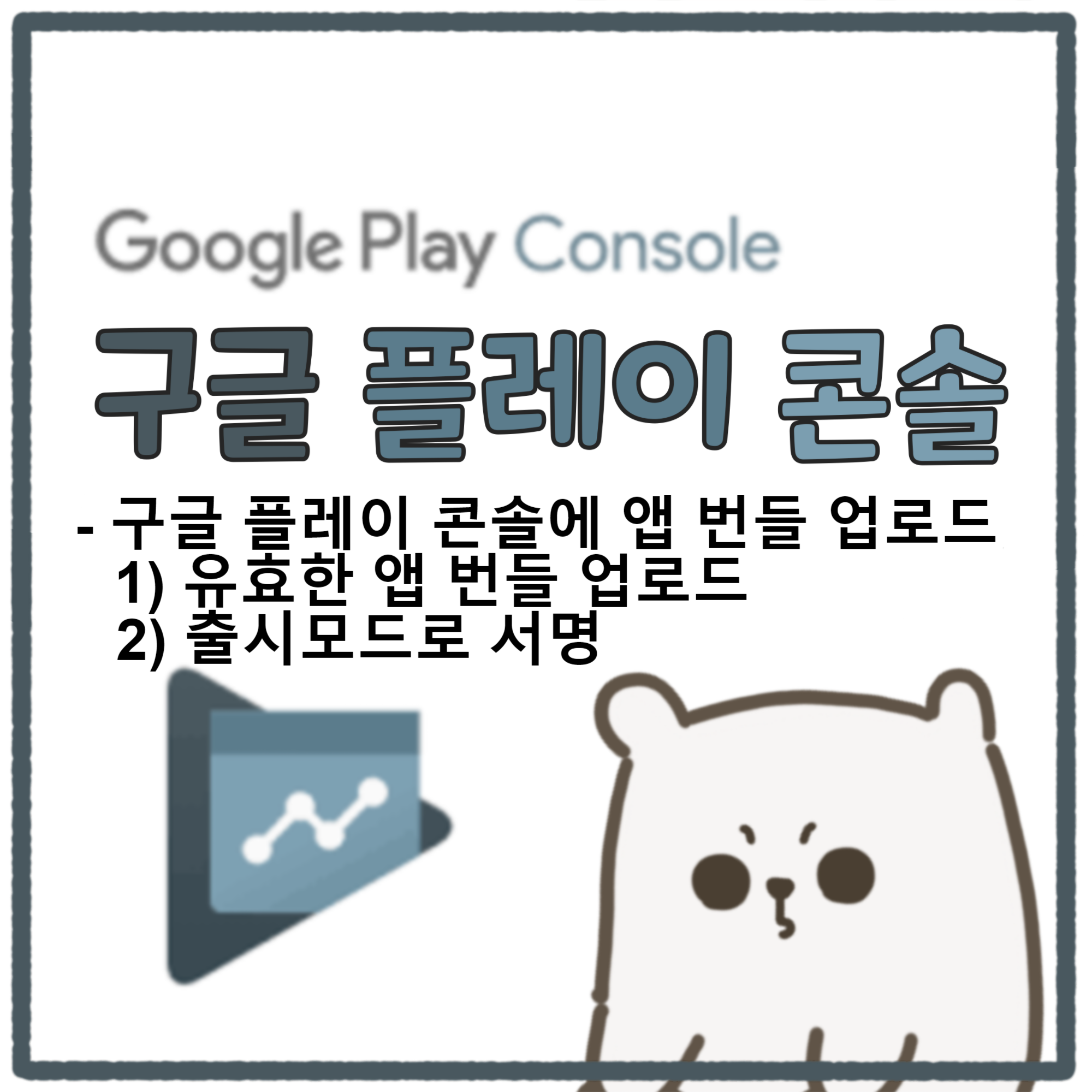
안녕하세요 극꼼입니다.
구글 플레이 콘솔에 앱 번들을 업로드하는 방법을 알아보겠습니다.
저에게 생겼던 문제 위주로 살펴보겠습니다!
1) 유효한 App Bundle을 업로드하라는 메시지가 뜰 경우
만약 유니티에서 아무것도 고려하지 않고 빌드를 하게 되면 다음과 같은 메시지가 뜹니다.
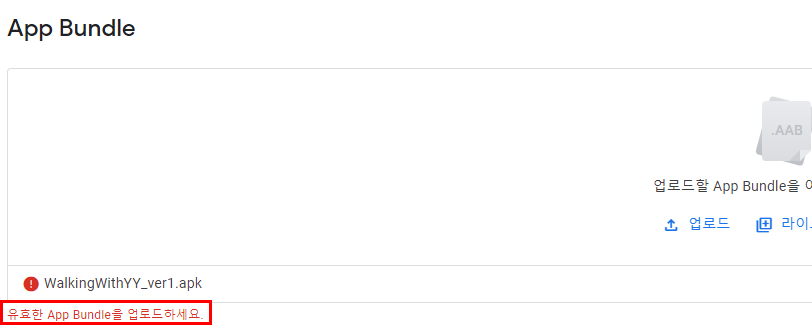
이럴 때는 빌드할 때 Build App Bundle(Google Play) 부분에 체크한 후 빌드해줍니다.
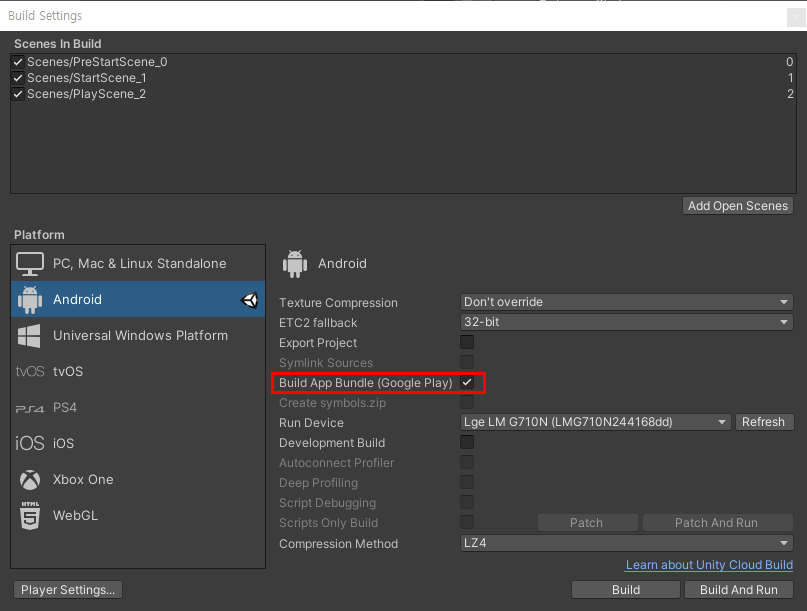
2) 출시모드로 서명해야한다고 뜰 경우
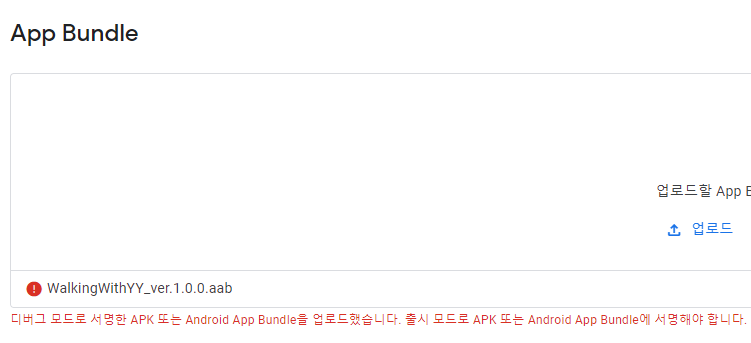
1번의 문제를 해결했다 싶었는데, 이번엔 출시모드로 서명해야한다는 메시지가 나왔습니다.
보안상의 이유로 게임을 출시하기 전에 앱에 서명하는 것인데요,
유니티 왼쪽 상단의 Edit - Project Settings - Player - Publishing Settings로 들어가서 Keystore Manager를 눌러줍니다.
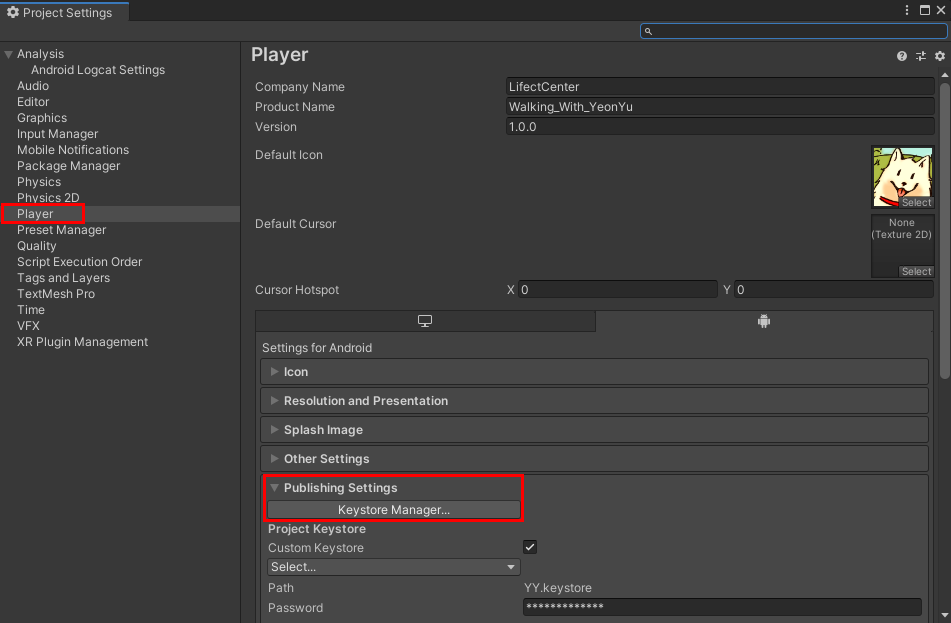
왼쪽 상단의 Keystore를 누른 후 Create New를 눌러 키스토어를 새로 만들 수 있습니다.
키스토어가 이미 있을 땐 Select Existing으로 찾아 쓸 수 있습니다.

표시한 부분이 필수로 입력해야 하는 부분입니다.
맨 위부터 순서대로 키스토어 자체의 비밀번호와 비밀번호 확인,
Alias는 키의 이름,
그 아래로 키에 대한 비밀번호화 비밀번호 확인,
Validity는 키의 유효기간입니다.
그 아래로는 이름, 팀, 회사, 지역 등의 선택 입력사항을 적을 수 있습니다. 저는 체크한 부분까지만 입력한 후, Add Key를 눌러줬습니다.
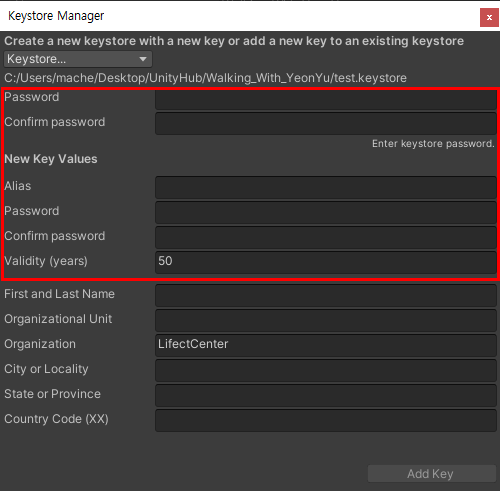
키스토어와 키를 만들고 나면 아래와 같은 메시지가 뜨는데, 현재의 프로젝트의 키스토어와 키를 방금 만든걸로 설정한다는 의미입니다. Yes를 눌러줍니다.
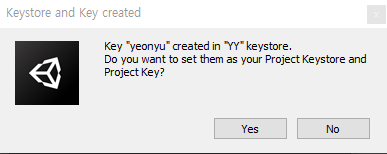
아래와 같이 키가 설정되었음을 확인할 수 있습니다.
이제 다시 빌드한 후 앱을 업로드 해줍니다.

+ 이제 됐다고 생각했는데 이번엔 이런 메시지가 떴습니다.
패키지 이름 설정하는 법도 알아봅시다 ㅎㅅㅎ

3) 패키지 이름 설정하는 방법
Edit - Project Settings - Player - Other Settings 에 들어오면 아래와 같이 패키지 이름을 설정할 수 있는 칸이 있습니다.
패키지 이름은 반드시 'com.(Company 이름).(패키지 이름)' 형식으로 적어줍니다.

구글 플레이 콘솔에 앱 번들 업로드 (feat.유효한 앱 번들 업로드, 출시모드로 서명)
이렇게 하면 다른 오류없이 올라가는 것을 확인할 수 있습니다.
'[Unity]' 카테고리의 다른 글
| [Google Play Console] 구글 플레이 서비스 연동하는 법 1) 유니티, 구글 플레이 콘솔 세팅 (0) | 2021.10.27 |
|---|---|
| [AdMob] 구글 애드몹 앱에 app-ads.txt 파일 설정 (0) | 2021.10.14 |
| [Google Play Console] 앱 번들 업로드 오류, 경고(App bundle 유형과 연결된 가독화 파일이 없습니다, 디버그 기호 파일을 업로드) 해결 방법 (1) | 2021.09.30 |
| [Unity] 유니티 구글 애드몹 광고 넣는 법(Google AdMob) (14) | 2021.09.28 |
| [Unity] 유니티 구글 애드몹 버전을 낮춘 이유(feat.RewardBasedVideoAd) (0) | 2021.09.27 |