
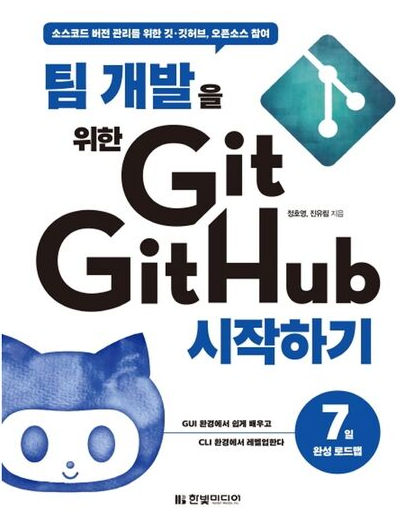
제가 따라가고 있는 커리큘럼으로, GUI 환경에서 깃허브를 사용해본 후, CLI 환경으로 넘어갑니다.
처음 배우는 깃허브이니, 천천히 진도대로 따라가봅니다.
<소스트리 다운로드>
소스트리는 Git 사용을 도와주는 GUI 프로그램입니다.
버튼을 클릭하는 방식으로 필요한 명령을 실행할 수 있게 해주며,
Git의 핵심인 Commit, push, branch 등을 눈으로 쉽게 확인할 수 있게 해줍니다.
소스트리 다운로드 사이트 : www.sourcetreeapp.com/
Sourcetree | Free Git GUI for Mac and Windows
A Git GUI that offers a visual representation of your repositories. Sourcetree is a free Git client for Windows and Mac.
www.sourcetreeapp.com
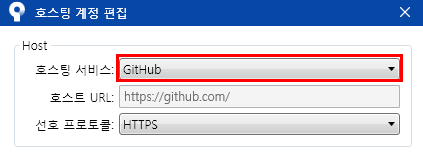
소스트리를 다운받을 때, 호스팅 계정 편집 창에서 호스팅 서비스를 꼭 'GitHub'로 설정해주셔야 합니다.
소스트리와 함께 비주얼 스튜디오 코드를 다운받아야 합니다. (저는 비주얼 스튜디오로 작업을 하기 때문에 코드를 따로 받을 필요는 없었지만, 책 커리큘럼대로 쭉 따라가 보기 위해 다운받았습니다.)
<소스트리 상단 탭 간단 설명>

1) Local : 컴퓨터에 저장되어 있는 Git 로컬저장소 목록을 보여줌. [Add] 탭에서 소스트리에 추가할 수 있음.
2) Remote : 원격저장소 계정에 연결되어 있는 모든 원격저장소를 볼 수 있음.
3) Clone : 원격 서버에 올라와 있는 Git 저장소를 내 로컬 컴퓨터에 다운로드 및 연동.
4) Add : 내 컴퓨터의 로컬저장소를 소스트리에서 관리할 수 있도록 추가.
5) Create : 내 컴퓨터에 있는 일반 폴더를 Git으로 버전관리 할 수 있도록 로컬저장소로 생성. (git init)
<소스트리를 이용한 버전 관리>
1. 로컬저장소를 소스트리에 불러오기
: 소스트리의 Add 탭을 누르고, 버전 관리가 필요한 폴더를 추가.

[History] 탭을 누르면 이전 포스팅에서 만들었던 커밋이 보입니다. (맨 위가 최신 버전)
[.git]파일에 이와 같은 정보들이 저장되어 있습니다.
Git은 폴더에 버전 관리한 데이터를 담은 [.git]파일과 이를 올릴 원격저장소 주소 등 필요한 정보를 저장합니다.
2. 소스트리로 커밋 만들고 푸시하기
메모장 대신 비주얼 스튜디오 코드를 통해 파일을 만들고 수정해보겠습니다.
비주얼 스튜디오 코드를 실행한 후,
[File] - [Open Folder] - [이전 포스팅에 만들어뒀던 폴더] 순서로 파일을 불러옵니다.
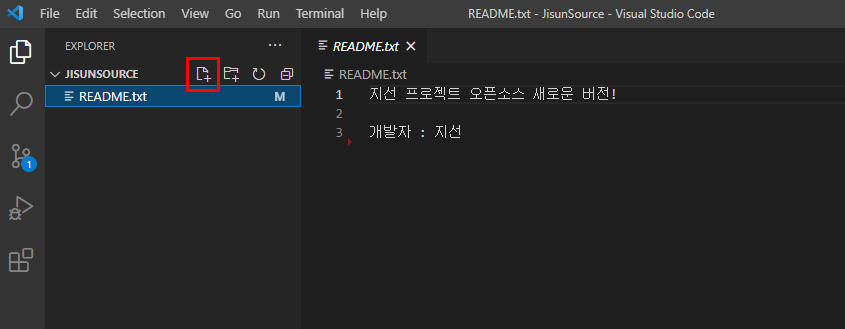
파일을 불러오게 되면 위와 같이 폴더 안의 파일이 보입니다.
표시한 부분을 클릭하면 폴더 안에 새 파일을 만들 수 있는데, [mdTest.md] 파일을 만들어 줍니다.
md 확장자(markdown)는 텍스트 문서를 적기 위한 파일로, 텍스트 앞에 #을 붙이면 이를 문서의 제목으로 인식해줍니다. 문서의 가독성을 높여줍니다.
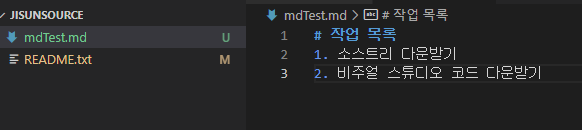
내용을 위처럼 수정해준 후, 소스트리로 돌아와줍니다.
소스트리의 [History]에서 맨 위에 '커밋하지 않은 변경사항' 텍스트가 생기는데, 마지막으로 커밋한 상태에서 변경 사항이 생겼다는 의미입니다. 이 텍스트를 누르면 아래 [스테이지에 올라가지 않은 파일] 창에 방금 만든 [mdTest.md] 파일이 보입니다. ([스테이지에 올라가지 않은 파일] 창이 보이지 않을 경우, '스테이지 뷰 나누기'를 해줘야 함)
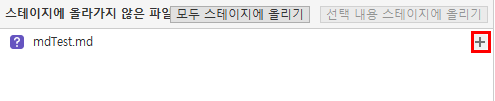
'+' 버튼을 눌러 스테이지에 올려줍니다. (git add mdTest.md 명령어와 동일)

그 다음, 하단의 창에 커밋 메시지(내가 이 파일을 왜 수정/생성했는지 등을 작성해줌)를 적어 줍니다.
(git commit -m"메시지 입력" 명령어와 동일)
그 후, 커밋 버튼을 누르면 완료입니다.

3. 커밋을 원격 저장소에 푸시하기
소스코드의 History를 봤을 때, 방금 커밋한 최신 커밋에는 [master] 꼬리표가, 이전 버전에는 [origin/master] 꼬리표가 붙은 것을 확인할 수 있습니다. 이는 원격저장소 버전이 아직 이전 버전이라는 의미입니다.
origin : 연결한 GitHub 원격저장소 닉네임(이전 포스팅에서 git remote add origin [원격저장소 주소] 코드로 원격저장소에 추가해줬기 때문에 이와 같이 닉네임이 설정되었음)
master : 커밋을 올리는 줄기 이름. 따로 줄기 이름을 설정해주지 않으면 Git은 master라는 기본 줄기에 커밋을 올림.
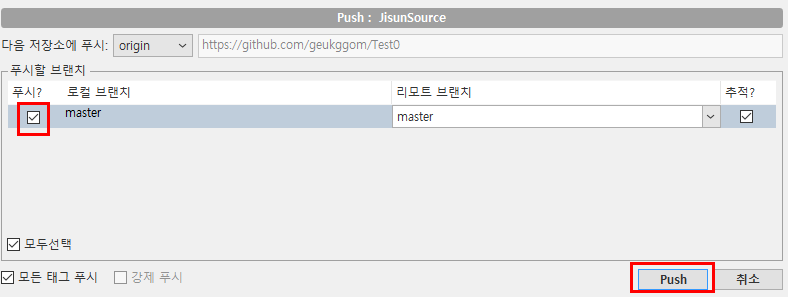
소스트리 상단의 [Push] 버튼을 누르면 다음과 같은 창이 뜨는데, master브랜치 푸시를 선택해준 후 Push버튼을 누릅니다. (git push origin master 명령어와 동일)
현재 줄기인 master의 모든 새로운 커밋을 원격저장소(origin)에 올린다는 의미입니다.
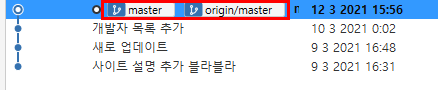
이제 History를 확인해보면 [master]와 [origin/master] 꼬리표가 최신 커밋에 같이 붙은 것을 확인할 수 있습니다.
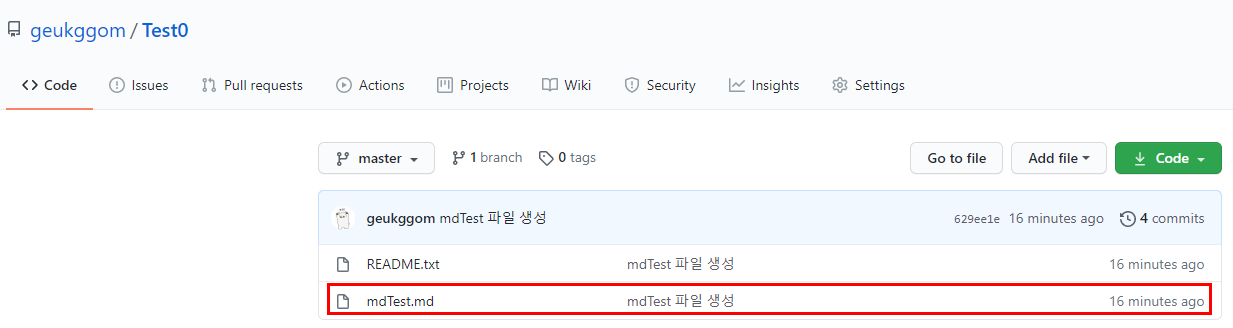
깃허브의 원격저장소를 확인해봐도 다음과 같이 커밋됐음을 확인할 수 있습니다.
지난 깃허브 2~4번 포스팅을 GUI환경에서 작업하는 방법에 대해 알아보았습니다.
다음 포스팅부터는 깃으로 협업하는 방법에 대해 배워보겠습니다!
'[Git]' 카테고리의 다른 글
| [Git] git branch 병합 충돌 해결, pull request (ft.소스트리) (0) | 2021.03.17 |
|---|---|
| [Git] git branch (branch 만들기, 이동하기(checkout), 병합하기) (ft.소스트리) (0) | 2021.03.16 |
| [Git] GitHub 원격저장소 커밋을 로컬저장소에 내려받기 (0) | 2021.03.12 |
| [Git] GitHub 원격저장소에 커밋 올리기 (0) | 2021.03.11 |
| [Git] Git을 설치하고 로컬저장소에서 커밋(버전) 관리하기 (0) | 2021.03.10 |